Most of you are using windows operating systems , but not all of you knows about the working of task manager .Its not just a simple window that gives you details about what programs are running , its definitely more than that .You can make your PC really fast , if you know some of the basic tricks of Task Manager . Let us first discuss something about task manager .
There are 3 ways to open Task Manager .First you can open it by right clicking the task bar and selecting task manger , if you don’t see task manger there then you PC is infected with virus . Secondly you can open it by pressing ctrl + shift +Esc . Thirdly you can launch task manager by pressing ctrl+Alt+delete in your keyboard .
1 Browsing your Processes
The first thing you will see in your Task Manager is the Application tab which tells you which applications are currently running , but it doesn’t reveals the actual thing . To know what’s actually running in your PC click the Processes tab and check “Show processes from all users” , which give you all the currently running processes.
2. Viewing Memory in use
With Task Manager you can view which processes are taking how much amount of memory . This can be very useful to you if you are having less amount of memory . You can remove few unwanted processes by right clicking the process name and selecting end task . This will free the memory used by that process , but be sure you don’t remove the system process , otherwise your PC may shutdown . Having some free available memory will make your PC work fast .
3. Diagnosing disk thrashing
You would have noticed sometimes that your hard drive is continuously thrashing even though there’s no-one at the PC . To find out why , Click the Task Manager Processes tab, then click View > Select Columns, and check I/O Read Bytes and I/O Write Bytes. Click OK. The new columns will show you the total amount of data read or written by a process, which applies to network activity as well as your hard drive. The busiest processes will have the largest figures, and if a process is active now then its totals will tick up as you watch.
4. Removing Running Process
If any of your process is taking a lot of memory or keeping your CPU busy unnecessary , then you can remove such running process without rebooting with task manager , but if that process is important like system process or any other important process , then killing the process may crash your system or cause some loss of data . So we will first reduce the priority of that process . Right-click your CPU-hogging process, select Set Priority > Low, and Windows should immediately give more CPU time to just about everything else on your PC. The program will still be running, it just shouldn’t interfere with other apps to the same degree, and they should be accessible again.
If there are still problems, right-click the process and select Set Affinity. This option lets you decide which CPU cores a process can use. If you clear one of these then that core will become available to other applications, which should significantly improve their performance.
5. Restarting Explorer.
Sometimes your taskbar and desktop may disappear , in this case you can take the help of task manager press Ctrl+Shift+Esc and press the Processes tab to check for yourself. If Explorer.exe isn’t listed then click File > New Task, type Explorer.exe and click OK to restart it , your desktop and task bar should come back.
6 Finding System Resources .
Launching Task Manager and clicking the Performance tab will reveal the total amount of RAM installed in your PC (check the Total in the Physical Memory box).
7 Monitoring Network utilization
Click the Task Manager Networking tab and you’ll see a graph that tracks your current network use over time. This can be useful if you’ve a network-hogging process that fires on a regular basis, for instance, as you should see a spike on the chart.
8 CPU Utilization
Launch Task Manager, and click the Performance tab to see a graph of your CPU Usage History: . Click View and select Show Kernel Times (so it’s checked). What you’ll now see is two graph lines: one green, representing total CPU utilisation, and one red, representing the time consumed by the kernel. When the green peaks are high, red peaks low then the culprit is a user mode process, probably just a regular application. But if the red peaks are consistently high then that shows your CPU time is being grabbed by something in the kernel, probably a driver, but perhaps also a Windows component, maybe even some deeply embedded malware.
Task Manger is a useful tool .There are some other freely available tools which are similar to task mangers , but provides you with some more facilities . Process Explorer is the best known alternative for task manager another one available is Process Hacker
tinggalkan komentar anda di bawah ini, jika merasa artikel ini layak bagi anda.
sebagai penilaian bagi saya (Faneza Jaya). dalam postingan ini.
Terima kasih.
All about fanezajaya.blogspot.com ™ blogspot© 2011 Faneza jaya All Rights Reserved
There are 3 ways to open Task Manager .First you can open it by right clicking the task bar and selecting task manger , if you don’t see task manger there then you PC is infected with virus . Secondly you can open it by pressing ctrl + shift +Esc . Thirdly you can launch task manager by pressing ctrl+Alt+delete in your keyboard .
1 Browsing your Processes
The first thing you will see in your Task Manager is the Application tab which tells you which applications are currently running , but it doesn’t reveals the actual thing . To know what’s actually running in your PC click the Processes tab and check “Show processes from all users” , which give you all the currently running processes.
2. Viewing Memory in use
With Task Manager you can view which processes are taking how much amount of memory . This can be very useful to you if you are having less amount of memory . You can remove few unwanted processes by right clicking the process name and selecting end task . This will free the memory used by that process , but be sure you don’t remove the system process , otherwise your PC may shutdown . Having some free available memory will make your PC work fast .
3. Diagnosing disk thrashing
You would have noticed sometimes that your hard drive is continuously thrashing even though there’s no-one at the PC . To find out why , Click the Task Manager Processes tab, then click View > Select Columns, and check I/O Read Bytes and I/O Write Bytes. Click OK. The new columns will show you the total amount of data read or written by a process, which applies to network activity as well as your hard drive. The busiest processes will have the largest figures, and if a process is active now then its totals will tick up as you watch.
4. Removing Running Process
If any of your process is taking a lot of memory or keeping your CPU busy unnecessary , then you can remove such running process without rebooting with task manager , but if that process is important like system process or any other important process , then killing the process may crash your system or cause some loss of data . So we will first reduce the priority of that process . Right-click your CPU-hogging process, select Set Priority > Low, and Windows should immediately give more CPU time to just about everything else on your PC. The program will still be running, it just shouldn’t interfere with other apps to the same degree, and they should be accessible again.
If there are still problems, right-click the process and select Set Affinity. This option lets you decide which CPU cores a process can use. If you clear one of these then that core will become available to other applications, which should significantly improve their performance.
5. Restarting Explorer.
Sometimes your taskbar and desktop may disappear , in this case you can take the help of task manager press Ctrl+Shift+Esc and press the Processes tab to check for yourself. If Explorer.exe isn’t listed then click File > New Task, type Explorer.exe and click OK to restart it , your desktop and task bar should come back.
6 Finding System Resources .
Launching Task Manager and clicking the Performance tab will reveal the total amount of RAM installed in your PC (check the Total in the Physical Memory box).
7 Monitoring Network utilization
Click the Task Manager Networking tab and you’ll see a graph that tracks your current network use over time. This can be useful if you’ve a network-hogging process that fires on a regular basis, for instance, as you should see a spike on the chart.
Launch Task Manager, and click the Performance tab to see a graph of your CPU Usage History: . Click View and select Show Kernel Times (so it’s checked). What you’ll now see is two graph lines: one green, representing total CPU utilisation, and one red, representing the time consumed by the kernel. When the green peaks are high, red peaks low then the culprit is a user mode process, probably just a regular application. But if the red peaks are consistently high then that shows your CPU time is being grabbed by something in the kernel, probably a driver, but perhaps also a Windows component, maybe even some deeply embedded malware.
Task Manger is a useful tool .There are some other freely available tools which are similar to task mangers , but provides you with some more facilities . Process Explorer is the best known alternative for task manager another one available is Process Hacker
tinggalkan komentar anda di bawah ini, jika merasa artikel ini layak bagi anda.
sebagai penilaian bagi saya (Faneza Jaya). dalam postingan ini.
Terima kasih.
All about fanezajaya.blogspot.com ™ blogspot© 2011 Faneza jaya All Rights Reserved




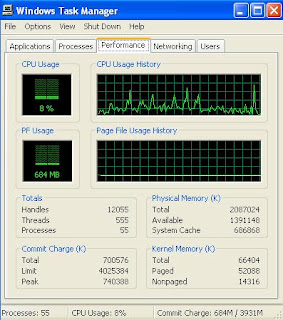

Join with All In Network